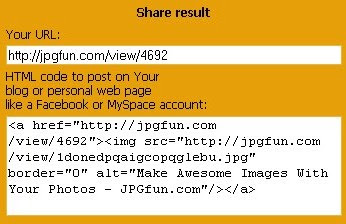Ada begitu banyak program gratis windows untuk memperbaiki dan mengembalikan kesalahan umum yang sering terjadi di windows XP. Tetapi ada waktu ketika kita hanya ingin memperbaiki salah satu error windows dengan hanya satu klik saja, seperti misalnya mengembalikan Task Manager atau Registry Editor. |
Untuk hal itu, kita bisa menggunakan freeware ini, XP Quick Fix Plus.
XP Quick Fix Plus merupakan program kecil dan portable (tidak perlu install) yang berfungsi untuk memperbaiki kesalahan (error) umum yang sering terjadi di windows XP. Program ini mempunyai tampilan yang sederhana, sehingga sangat mudah digunakan. Disertakan 40 fungsi untuk memperbaiki error umum yang sering terjadi.
Program yang hanya berukuran sekitar 584 KB ini cukup praktis untuk disertakan dalamflashdisk dan dijadikan aplikasi standard. Di antara fitur-fiturnya adalah sebagai berikut (total terdapat 40 fitur):
- Mengaktifkan task manager yang tidak bisa dijalankan (disabled)
- Mengaktifkan Registry Editor
- Mengaktifkan Folder Options
- Menampilkan Run dialog yang hilang
- Mengaktifkan command prompt
- Mengembalikan My Computer Properties
- Mengembalikan Device Manager
- Boot.ini tab hilang dari MSCONFOG
- Error klik kanan windows
- CD/DVD drive hilang atau tidak dikenali
- Icon Turn Off hilang dari Start menu
- Mengaktifkan CD autoplay
Penggunaannya sangat mudah. Setelah di download, buka file zip-nya (extract) dan jalankan filelfx.exe. Ketika mouse di tempatkan di salah satu tombol, maka akan ditampilkan penjelasan dan fungsi lebih detail d bagian bawah. Klik saja tombol tersebut untuk memperbaiki error windows sesuai dengan yang informasi yang diberikan.
Selain meyertakan program dengan antarmuka grafis (GUI = Graphical User Interface), disertakan juga aplikasi command line qfc.exeE yang mempunyai 6 fitur, untuk memperbaiki Task Manager, Registry Editor, Folder Options, Run Dialog, My Computer properties dan tidak bisa menjalankan file-fle EXE.

 Apabila anda belum menguasai aplikasi pengolah gambar seperti Photoshop, jangan khawatir ada banyak situs online yang menyediakan layanan untuk menghiasi dan memanipulasi tampilan foto anda secara instan, salah satunya yang free adalah
Apabila anda belum menguasai aplikasi pengolah gambar seperti Photoshop, jangan khawatir ada banyak situs online yang menyediakan layanan untuk menghiasi dan memanipulasi tampilan foto anda secara instan, salah satunya yang free adalah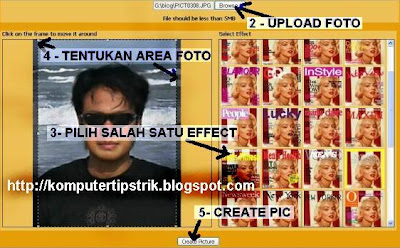 Cara menyimpan hasilnya dapat langsung kita simpan seperti gambar biasa dengan klik kanan --> save image as. Atau kita dapat simpan di gallery web site jpgfun (save image to gallery di sebelah kanan),
Cara menyimpan hasilnya dapat langsung kita simpan seperti gambar biasa dengan klik kanan --> save image as. Atau kita dapat simpan di gallery web site jpgfun (save image to gallery di sebelah kanan),